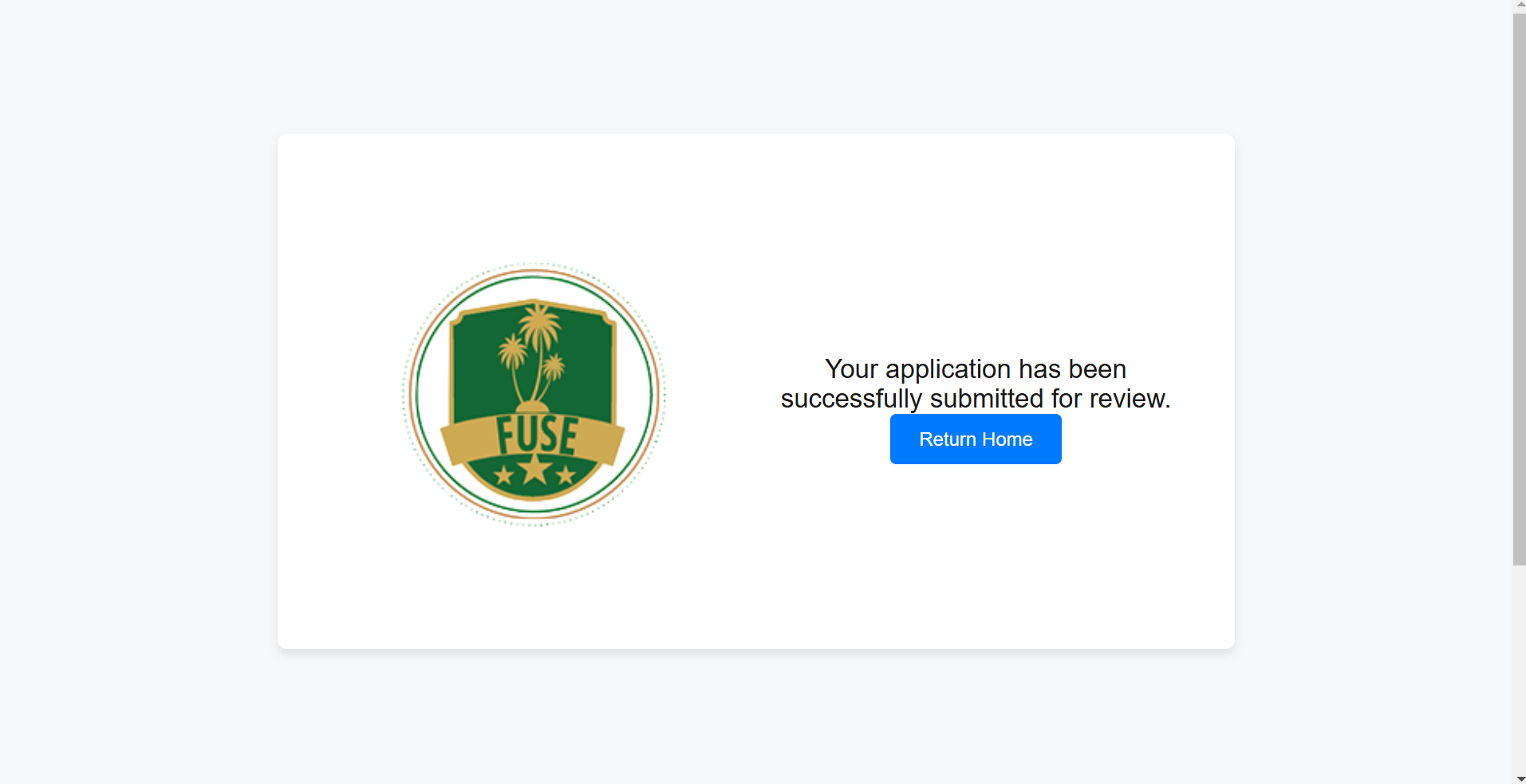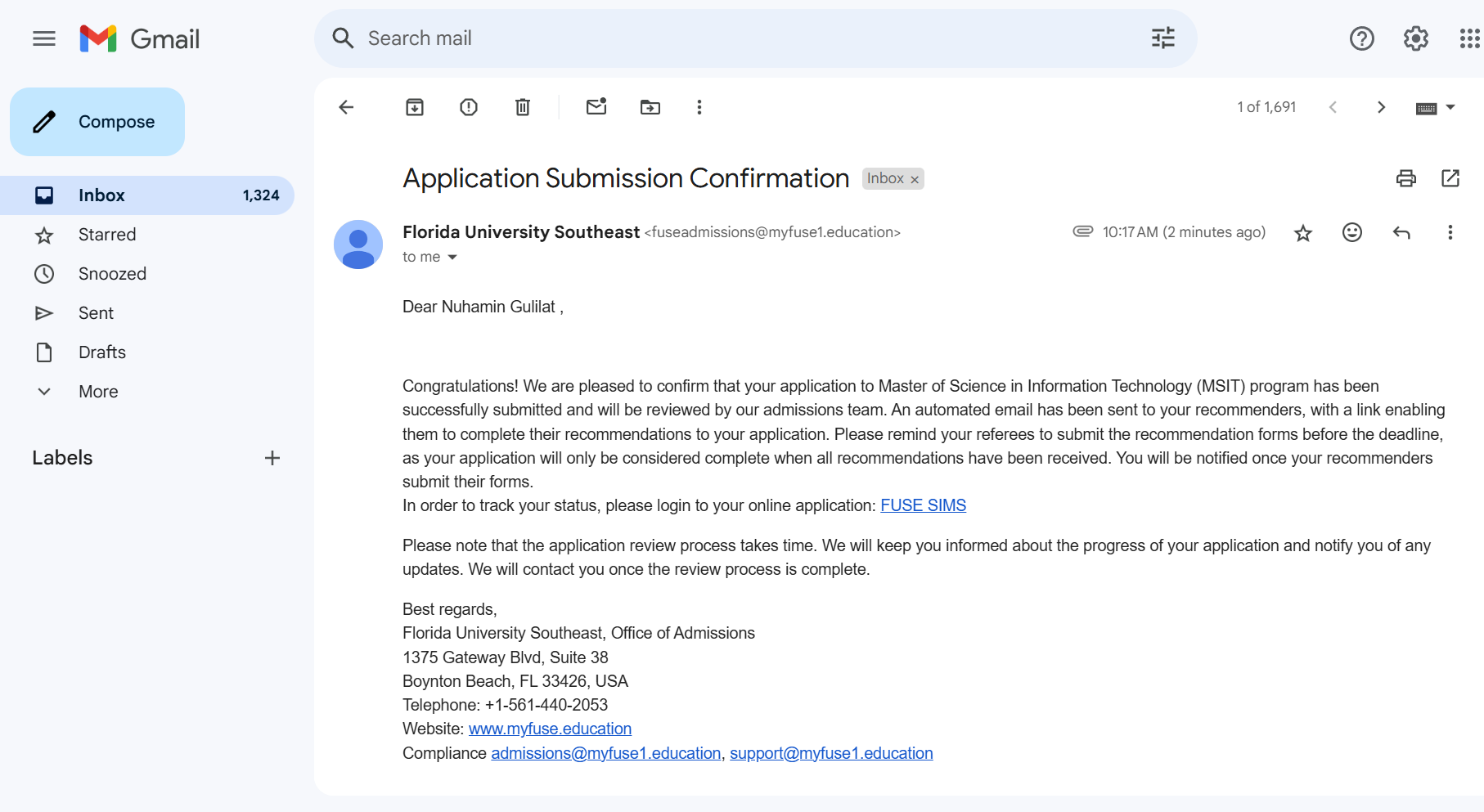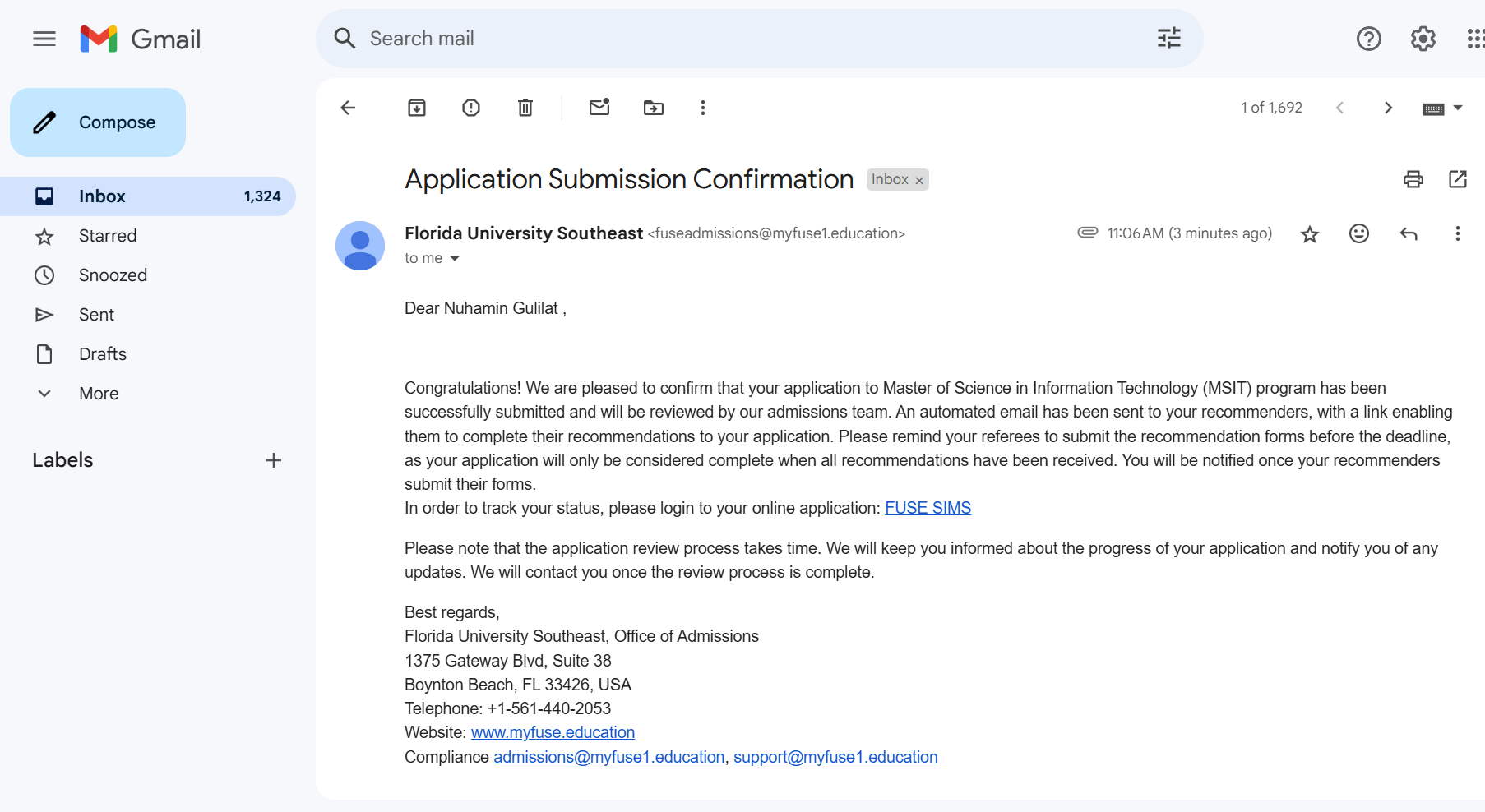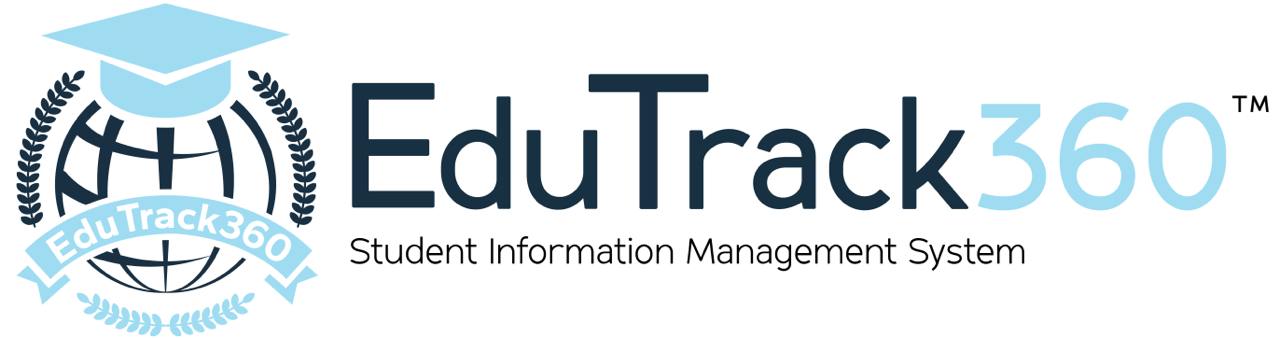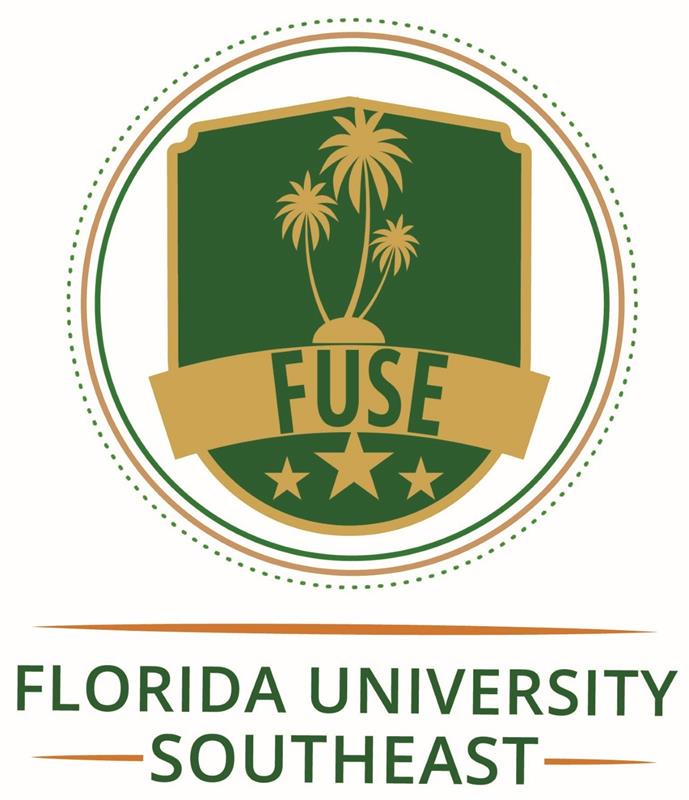
ADMISSION APPLICATION
Florida University Southeast (FUSE) Admissions Office
Guide for Application to FUSE Programs
Florida University Southeast (FUSE) is a fully online, asynchronous university offering four graduate programs now: Master of Business Valuation (MBV), Master of Project Management (MPM), Master of Science in Information Technology (MSIT), and Master of Sustainability (MS). Applying to graduate school is a significant step, so to make the process as simple and straightforward as possible, we’ve put together a helpful checklist for your reference as you complete your application. It is beneficial to have the necessary information and documents (e.g., your academic records, CV, etc.) ready before you start the application.
- Explore Programs
- Review Admission Requirements
- Create Online Account
- Complete Online Application
- Provide Letters of Recommendation
- Credentials
- Application Review
- Acceptance and Enrollment
Research the graduate degree programs offered at FUSE to determine the one that best fits your academic and career goals. Please visit our website to learn more about programs: https://myfuse.education
Carefully examine the specific admission requirements for your chosen program, including educational background, statement of motivation, two recommendations, and any additional prerequisites which you can find in our catalog.
Visit the FUSE website to create an online account. This account will allow you to access the application form and track the status of your application.
Fill out the online Admission Application form. Provide accurate and complete information and review your entries before submission.
Arrange two recommenders from academic or professional sources to submit their recommendations directly to FUSE. Be sure to follow FUSE’s specific submission guideline. Please note that recommendations from personal connections like a friend, spouse or family member are not acceptable.
Prepare a clear, visible scanned copy of your credentials (student copy or unofficial transcript of your bachelor’s degree and diploma certificate) to submit on the application portal. If you are accepted, we will require you to send the official transcript.
After submitting your application and required materials, you will not be able to make any edits. Therefore, please review your application portal carefully before submitting.
After submission, wait for a decision from the Admissions Committee. Keep an eye on any application status updates provided by FUSE; this typically happens within a week or two after the application deadline, so monitor your email regularly.
If offered admission, carefully review the acceptance letter, and follow the provided instructions for enrollment, including enrollment for classes.
Feel free to reach out to FUSE’s Admissions Office at (561) 440-0253 or admissions@myfuse1.education if you have questions or need assistance at any stage of the application process.
Remember to verify the exact application structure for FUSE and the specific requirements for your chosen program.
Step by Step guide
This guide provides step-by-step instruction to help prospective students navigate their application to Florida University Southeast (FUSE) smoothly.
Step 1: Navigate to registration form
If you are new for the system and does not have account
- Open your web browser and navigate to the SIMS home page with the link https://edutrack360.powerappsportals.com
- Click on “Apply Now” button
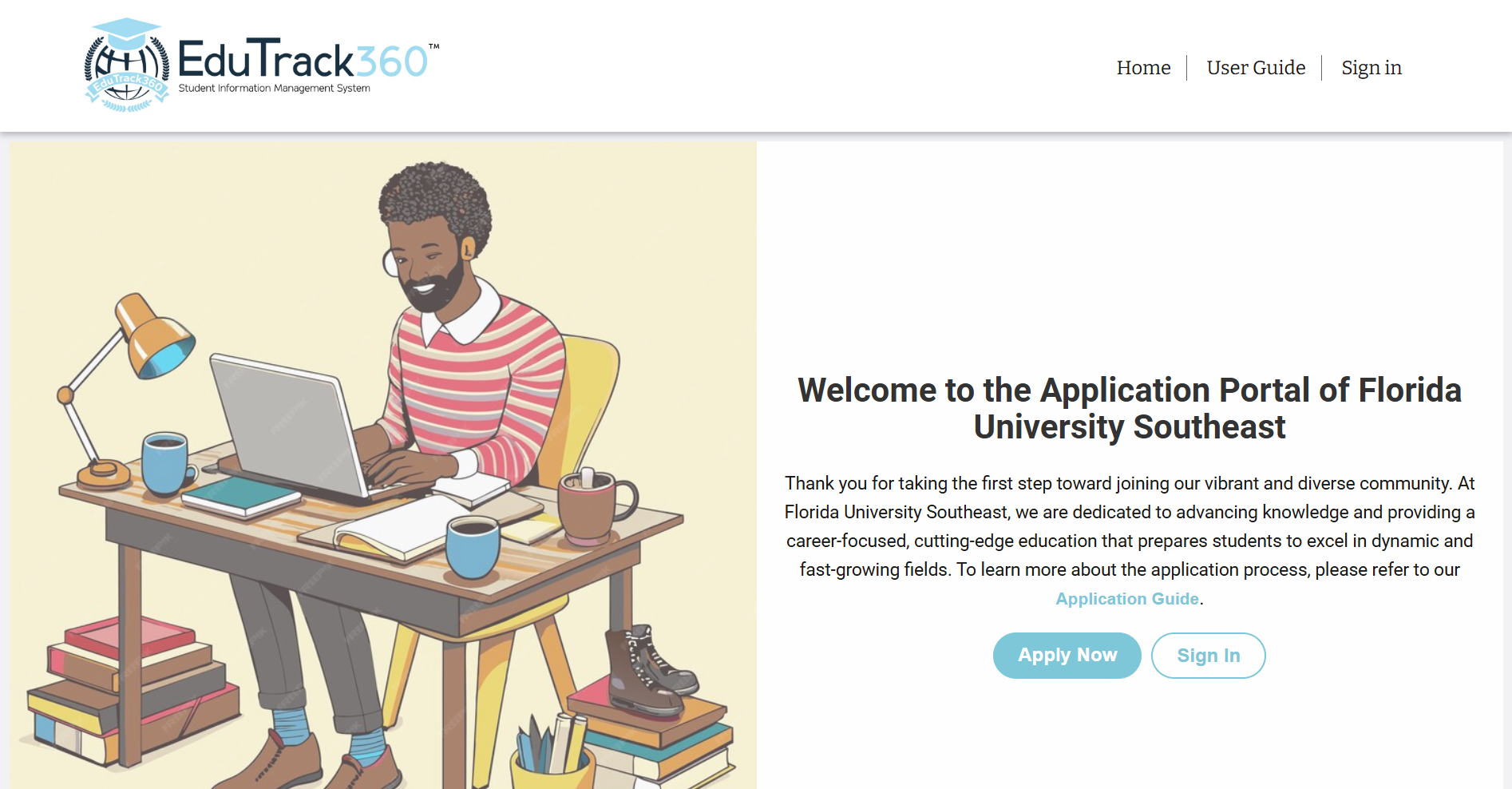
Step 2: Register on the system (Create an account)
You will need to create an account first to complete an application.
- Enter your email address, username and password.
- Click the “Register” button.
- The password must contain at least 8 characters.
- The password must also contain at least three of these four classes which include uppercase letters, lowercase letters, digits and special characters.
- The password and confirm password should match.
- Ensure all fields are filled to complete the registration.
- After you have filled out the registration form and clicked “Register”, a confirmation modal will appear to confirm that your registration application has been successfully submitted. You will also receive an email containing a login link.
NB:
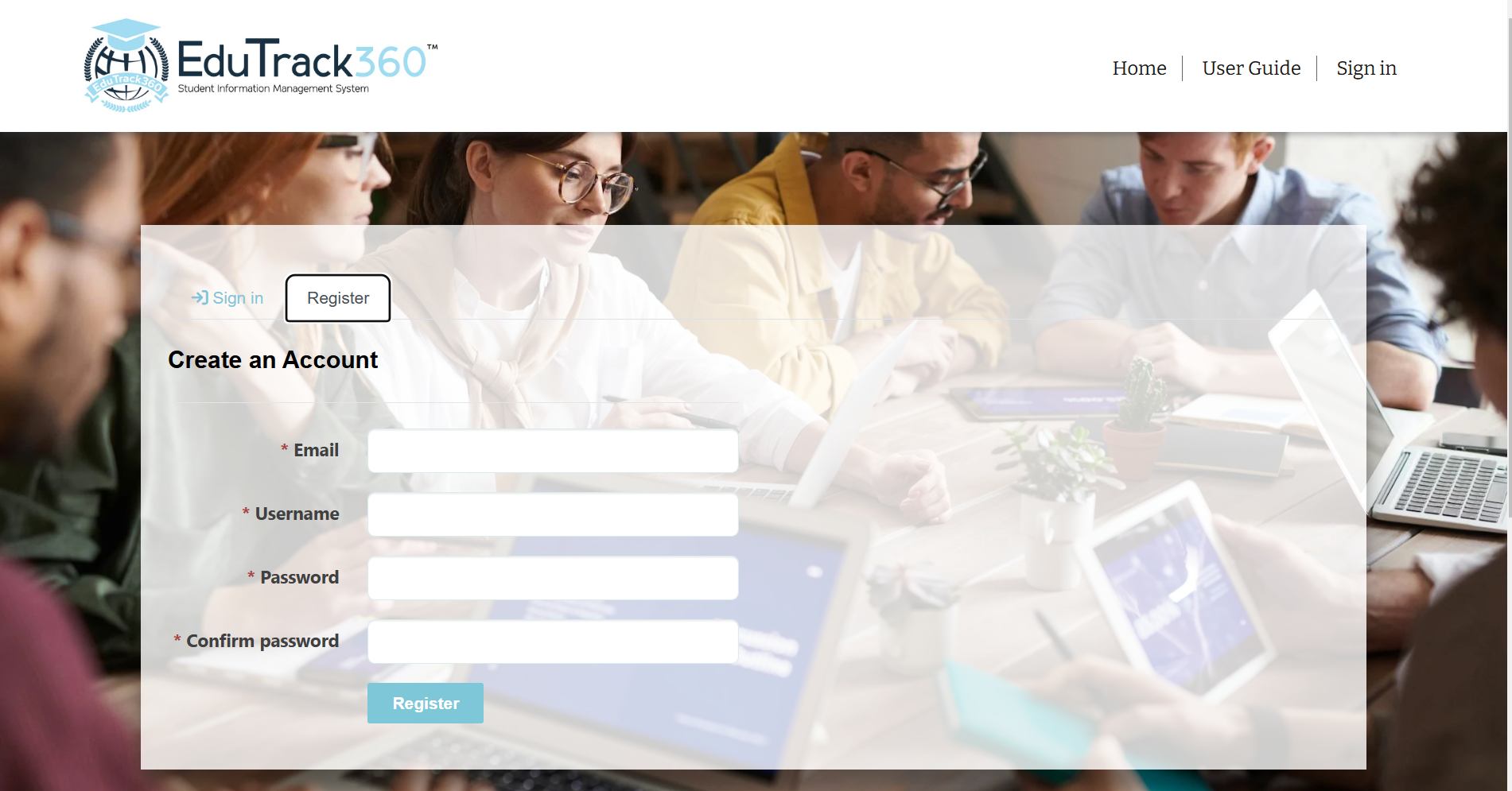
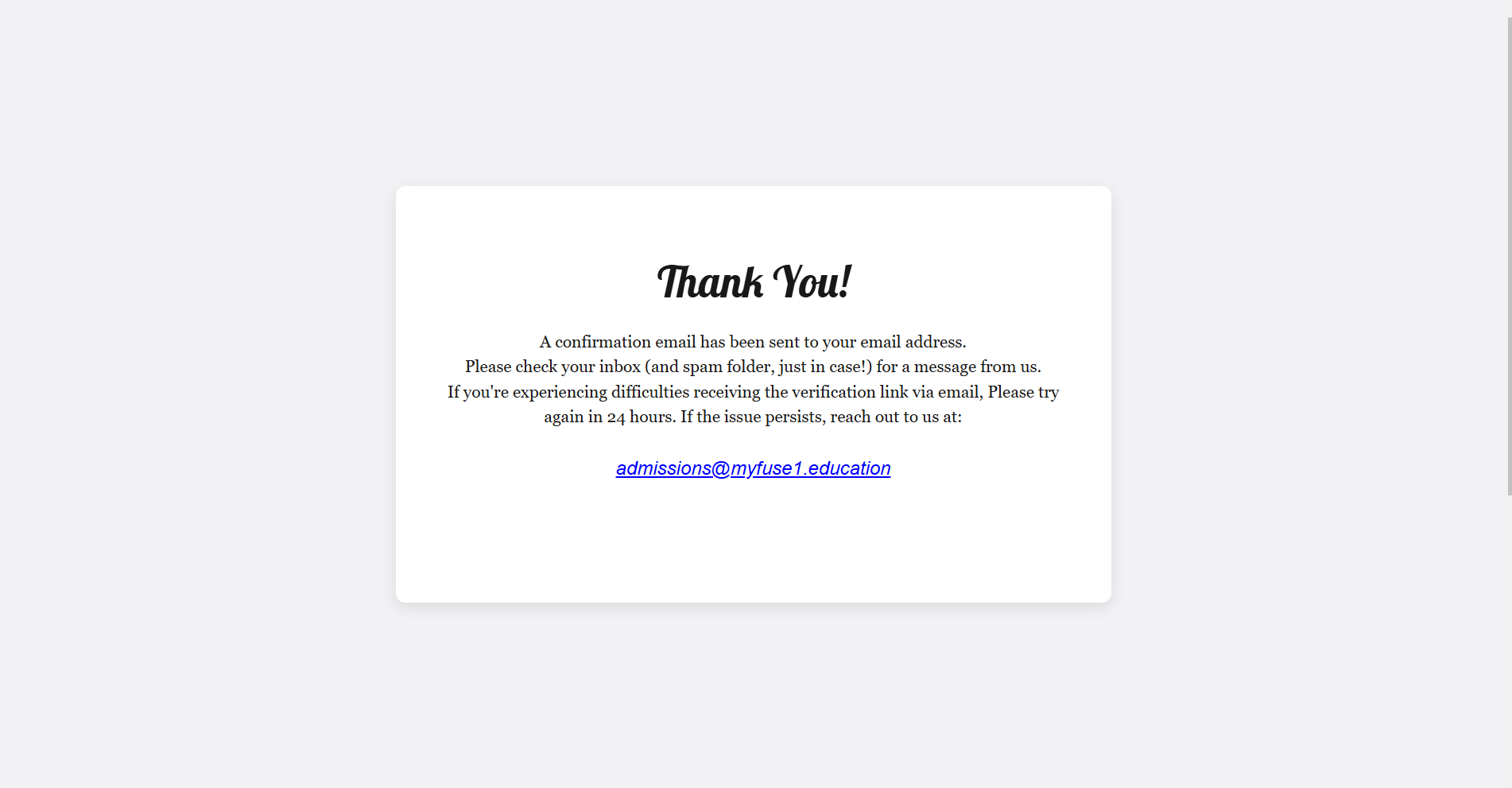
Step 3: Confirm registration
- Check your email: Look for a confirmation email in your inbox (check your spam or junk folder as necessary). The confirmation email will contain a link that will redirect you to the application form.
- Click the link to navigate to the login page, where you can access the application form.
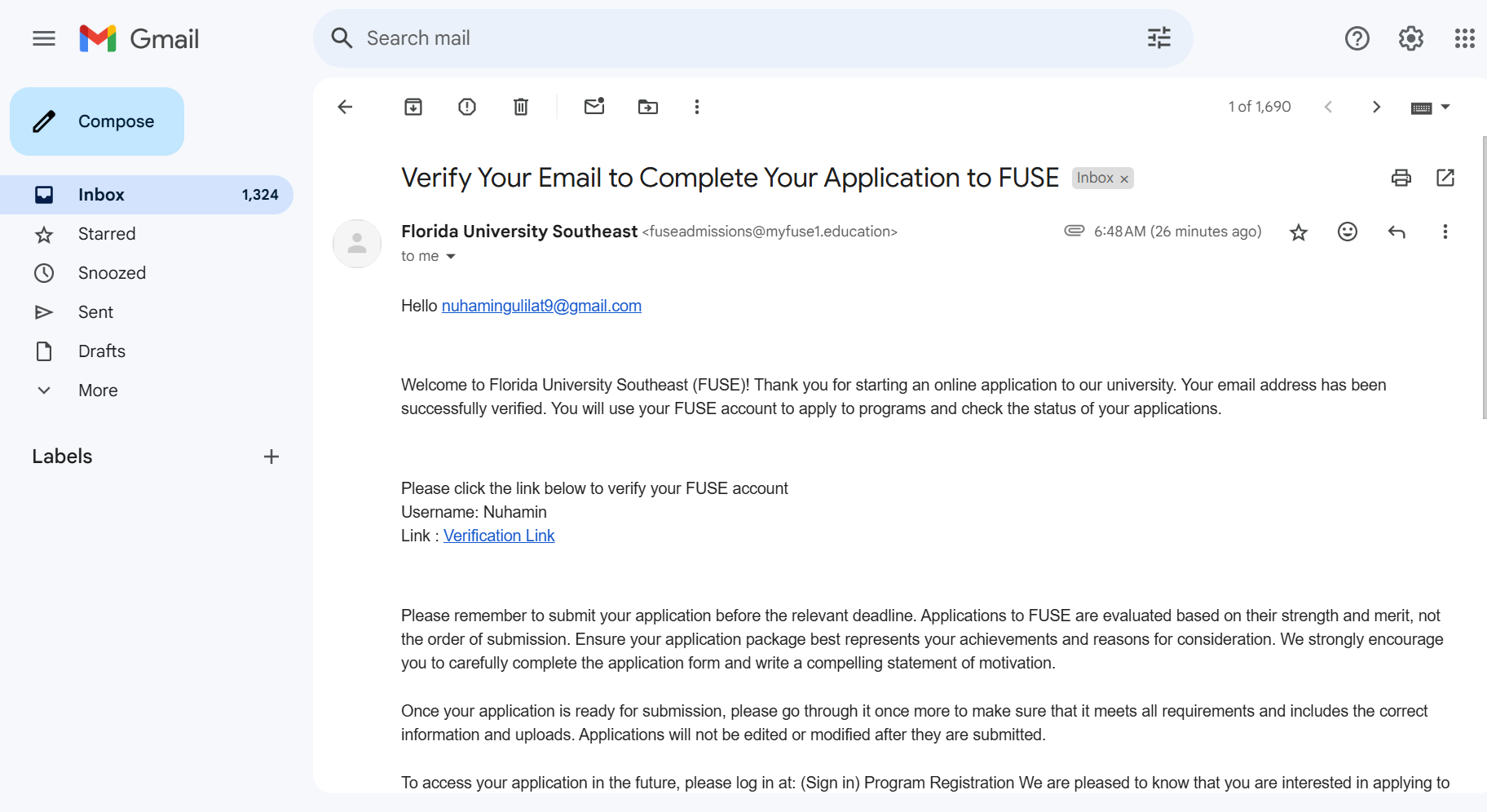
Disclaimer:When accessing the link sent via email:
- If you are using a different browser or window than the one you registered with, you will be redirected to the login page.(Refer to step 4)
- If you are using the same browser or window as the one you registered with, the link will take you directly to the homepage.(Proceed directly to step 5)
Step 4: Login to Your Account
- Click the link provided in the confirmation email, which will redirect you to this login page.
- Enter your username and password in the respective fields.
- Click the “Sign In” button to access your account and proceed with the application process.
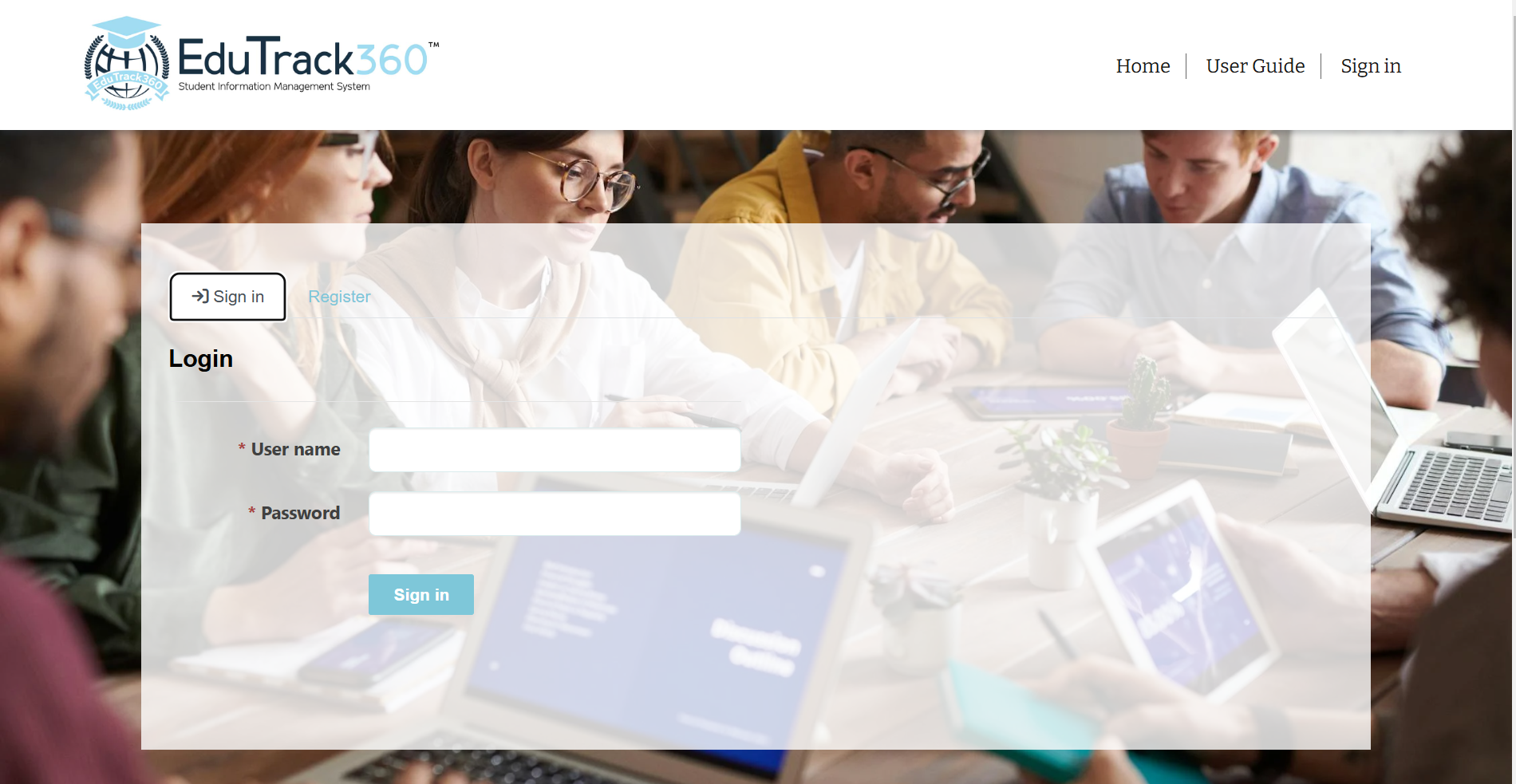
Step 5: Navigate to the Application Form
- After logging into your account, you will see a card displaying the available program information.
- Click the “Apply” button inside the card to proceed to the application form.
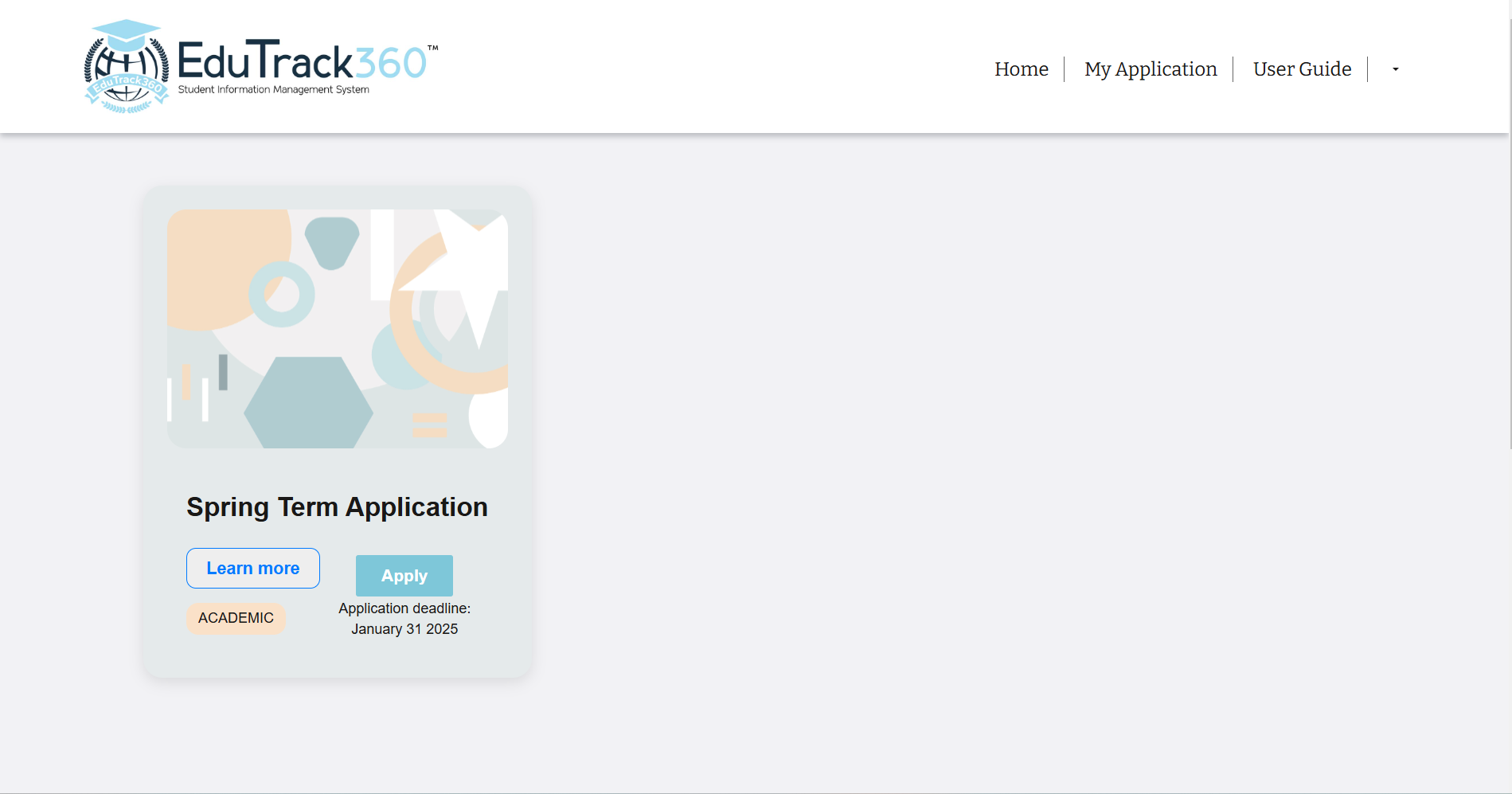
Step 6: Enter your Personal Information
- In this section, the form will display fields for your personal information.
- Fill out the necessary information (fields with * are mandatory).
- Click the “Next” button to continue to the next section of the application.
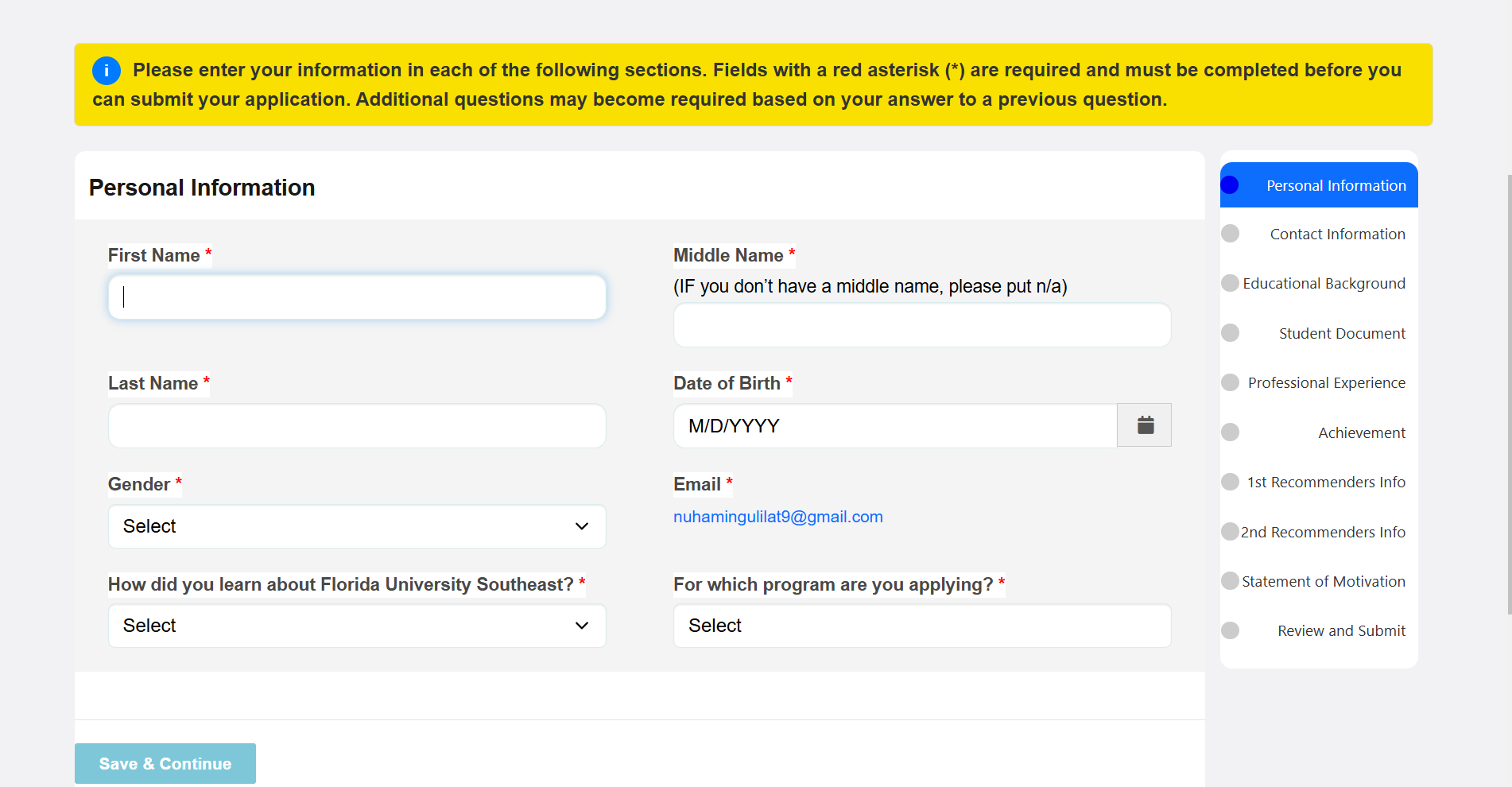
Step 7: Enter your Contact Information
- In this section, the form will display fields for your contact information.
- Fill out the necessary information. Include your country code at the beginning of your telephone number (e.g., use +251 if you are in Ethiopia).
- Click the “Next” button to proceed to the next section.
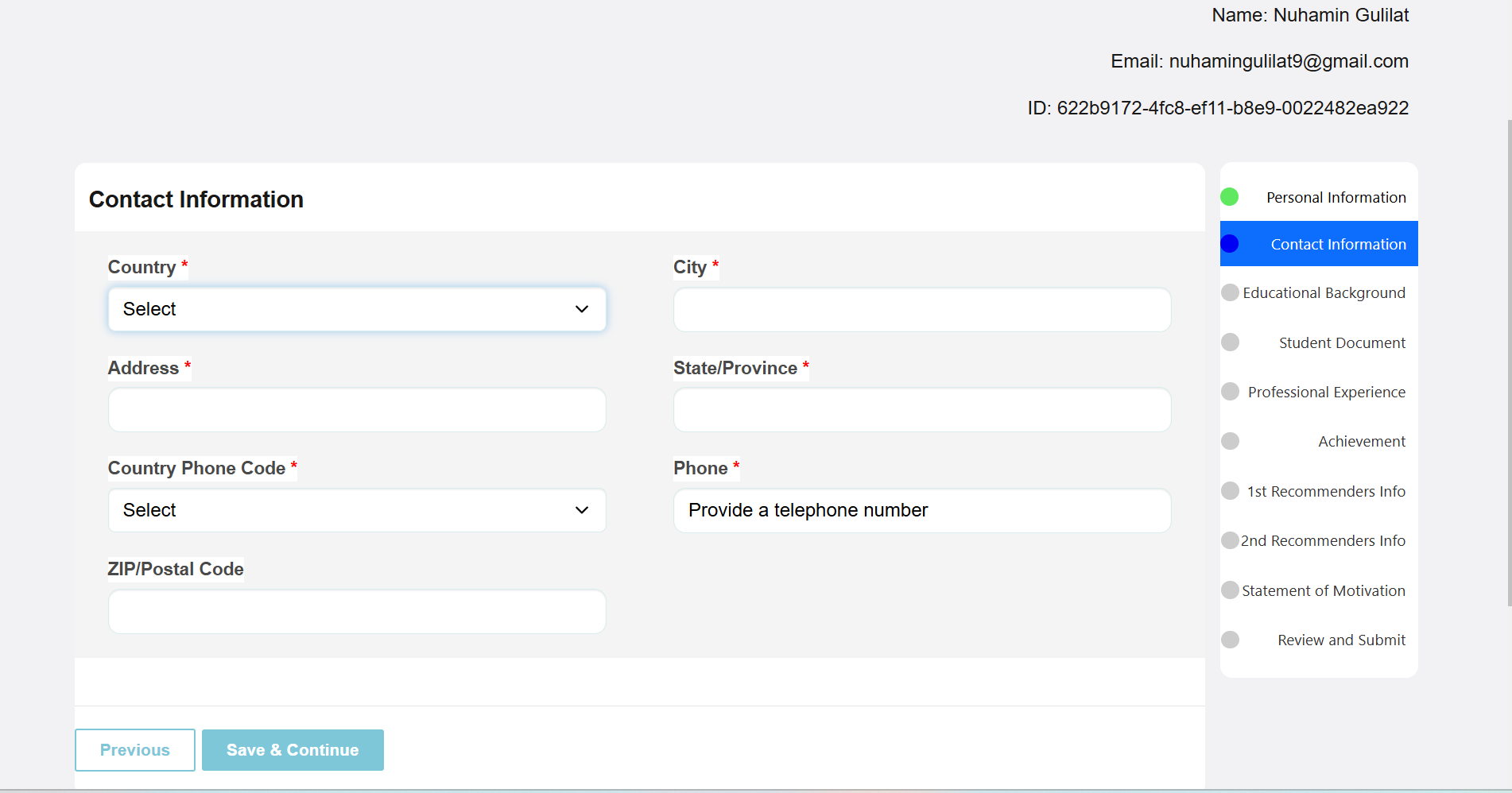
Step 8: Enter your Educational Background
- In this section, the form will display fields for your education information.
- Fill out the necessary details about your educational qualifications.
- Once completed, click the “Next” button to proceed to the next section.
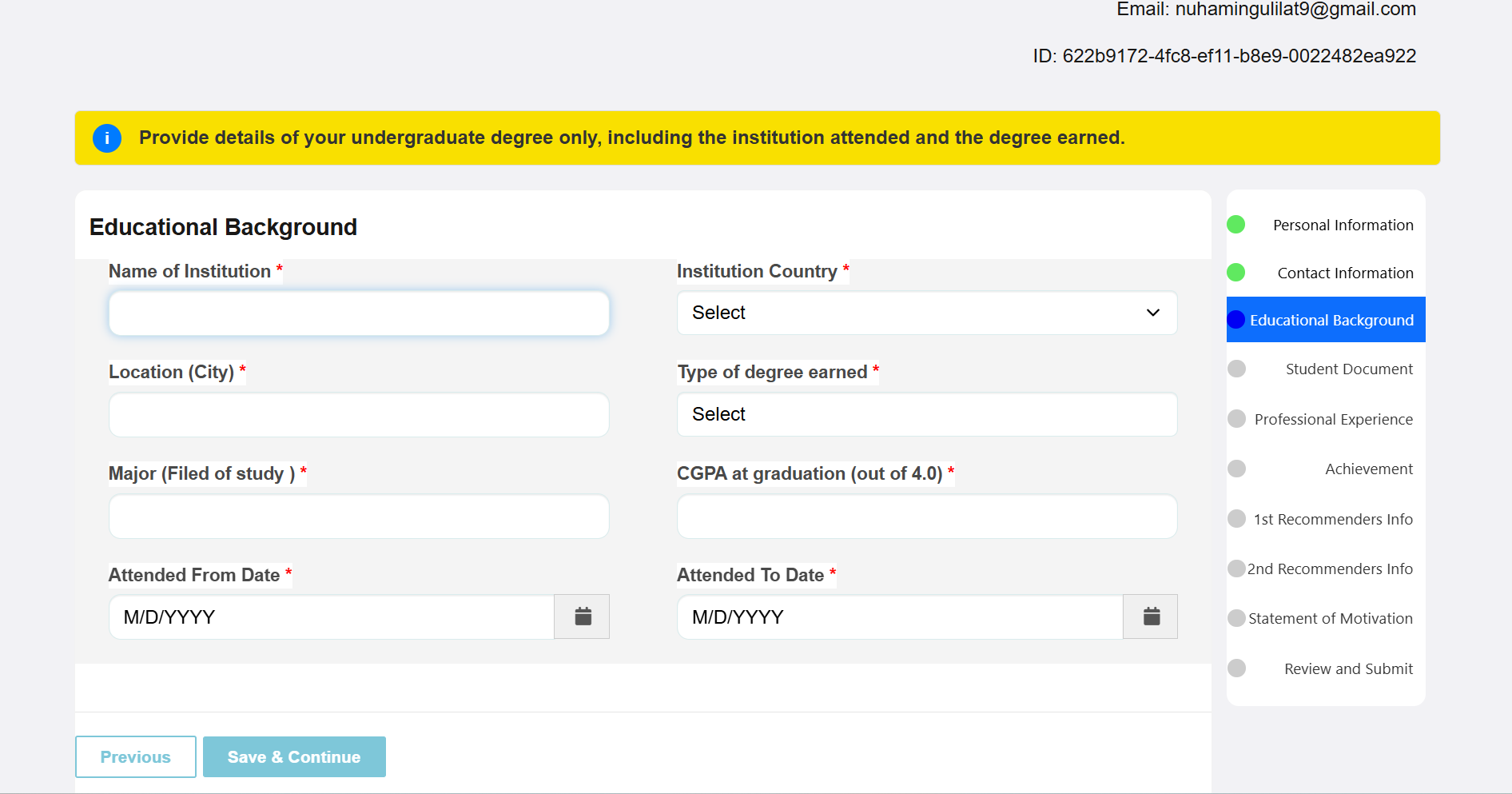
Step 9: Upload Required Documents
- This section allows you to upload your educational documents.
- Click “Choose File” to upload your diploma and student copy. Only PDF files are accepted, and each file must not exceed5MB in size.
- Click “Next” button to proceed to the next section.
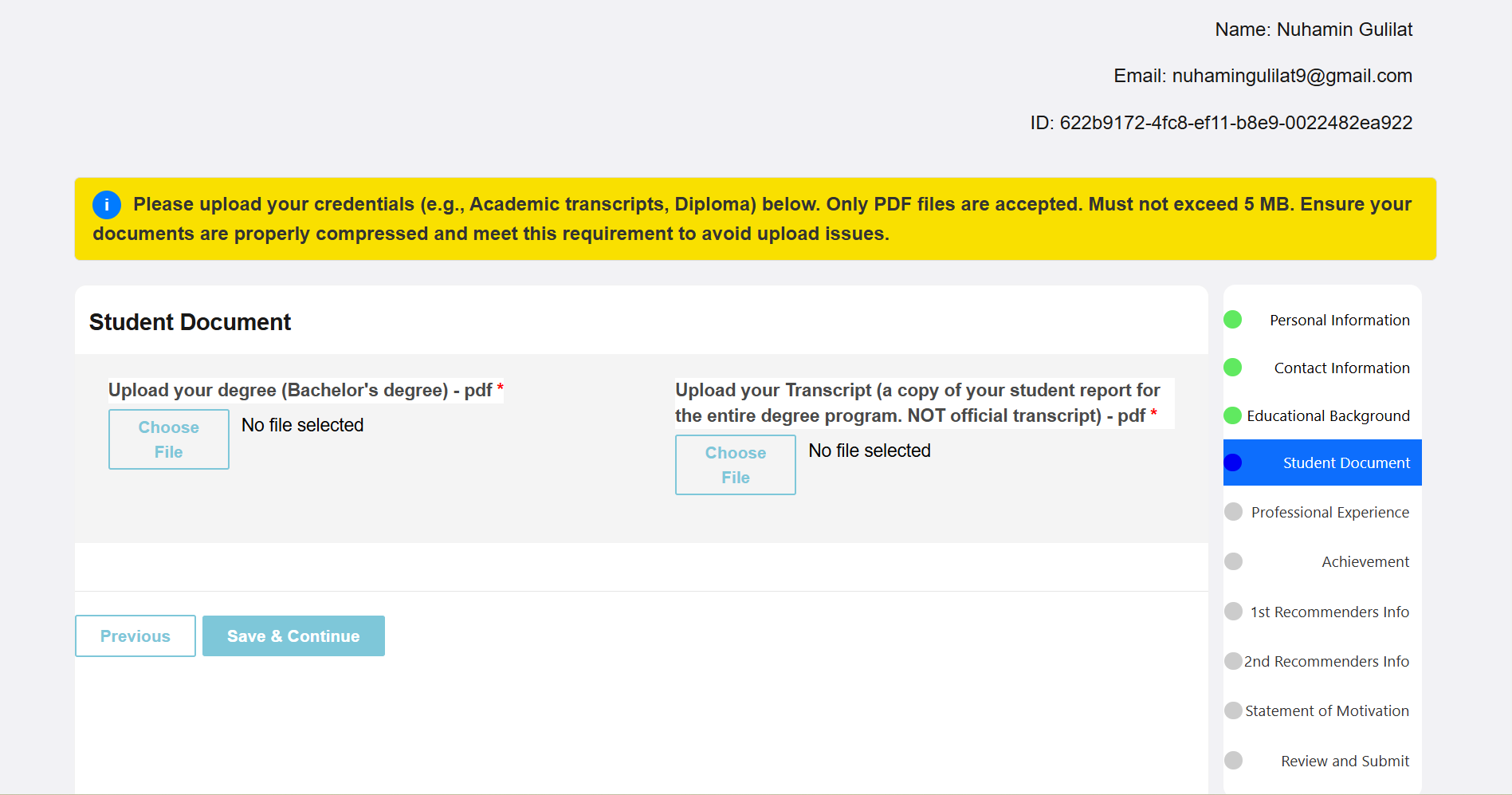
Step 10: Enter Your Work Experience
- In this section, the form will display fields for your work experience.
- If you have work experience, select “Yes” and complete all necessary information. Then, click “Next” to proceed to the next section.
- If you do not have work experience, select “No” and click “Next” to continue.
Note: Work experience for this application includes paid work, internship and volunteer work.
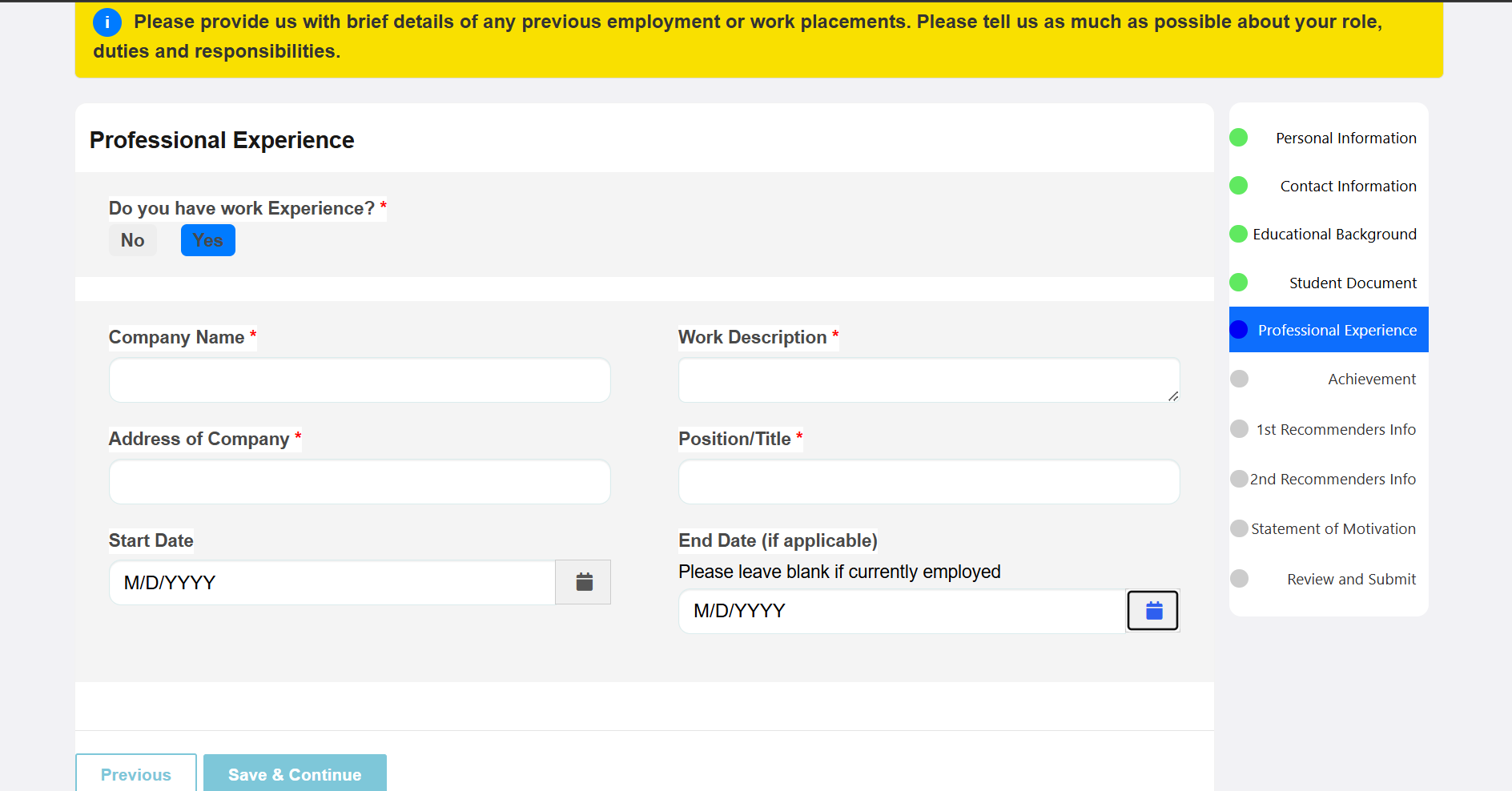
Step 11: Enter your Achievements
- This section allows you to enter your achievements.
- If you have achievements, select “Yes”, and complete all necessary information. Then, click “Next” to proceed to the next section. Description cannot exceed 150 words.
- If you do not have achievements, select “No” and continue to the next page by clicking the “Next” button.
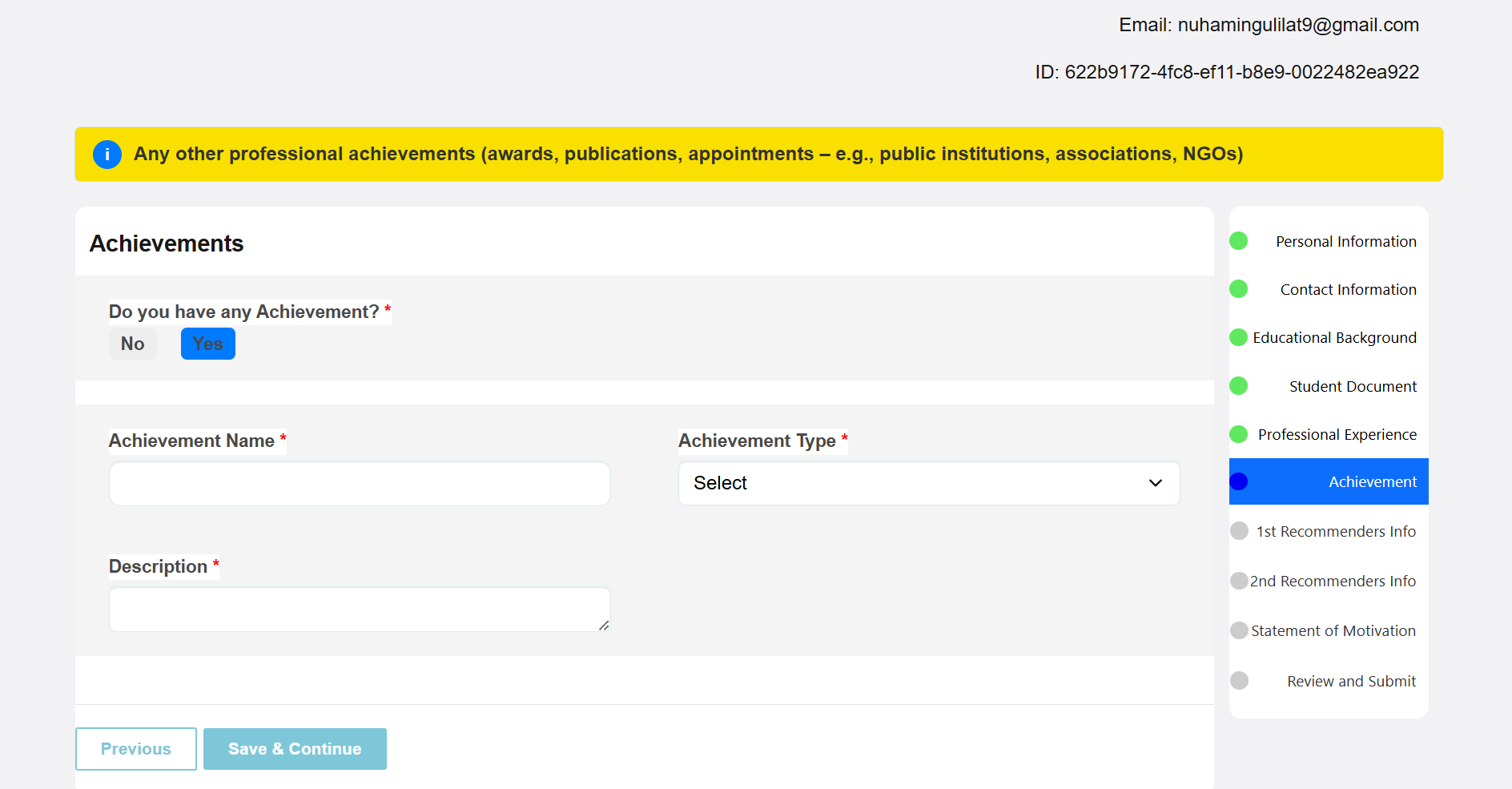
Step 12: Enter Your First Recommender Information
- This section allows you to enter the details of your first recommender. Recommenders include supervisors/employers/teachers or advisors.
- Fill out all required fields and click “Next” to proceed to the next section.
- Once you clicked “Next”, an email with a link will be sent to the recommender for completing and submitting the recommendation.
- Ensure your recommender submits the recommendation before the application deadline.
- You will receive a notification email when the recommender successfully submits the recommendation. Monitor your email inbox or application portal for this confirmation.
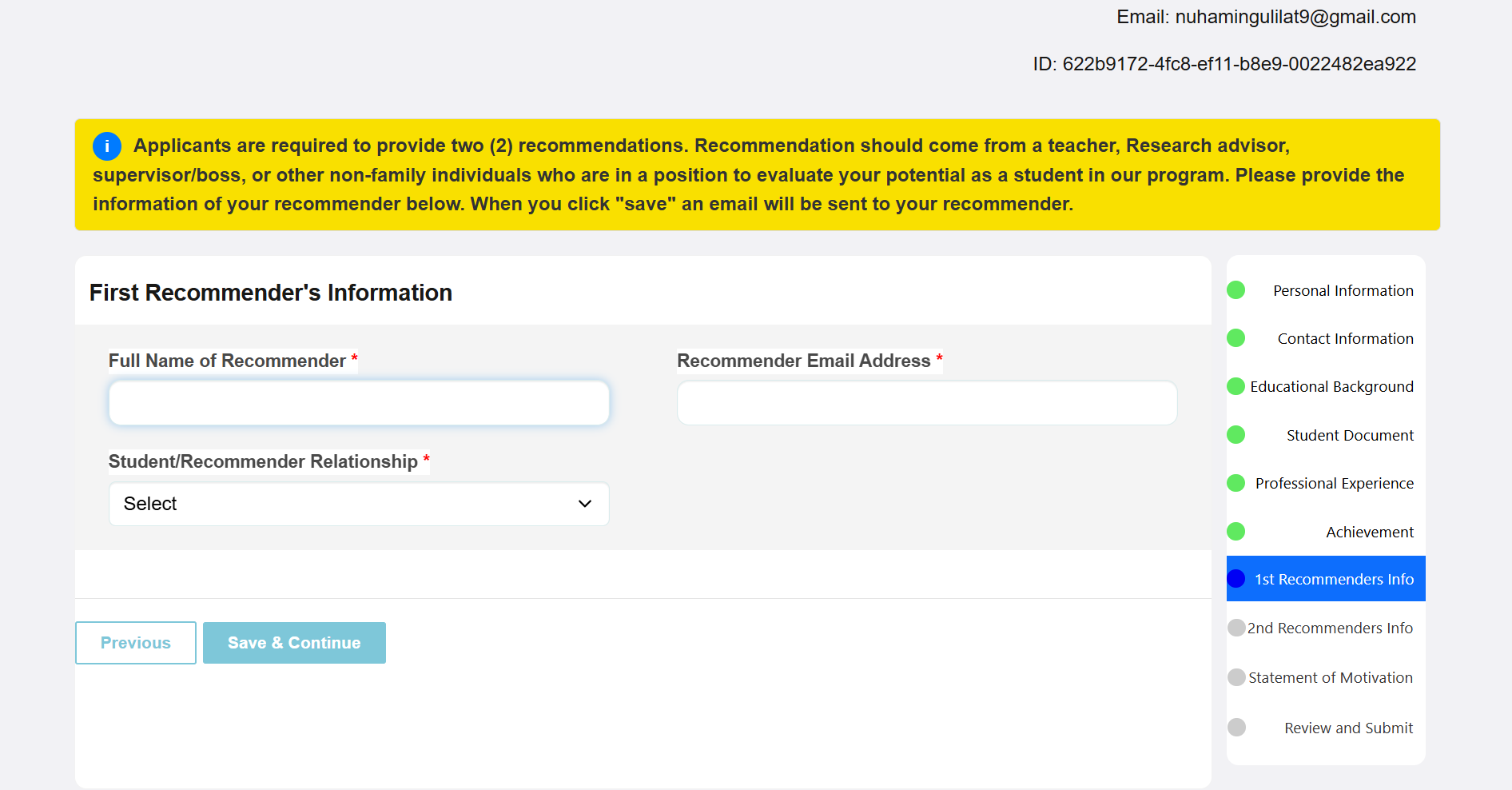
Step 13: Enter your Second Recommender Information
- This section allows you to enter the details of your second recommender. Recommenders include supervisors/employers/teachers or advisors.
- Fill out all required fields and click “Next” to proceed to the next section.
- Once you clicked “Next”, an email with a link will be sent to the recommender for completing and submitting the recommendation.
- Ensure your recommender submits the recommendation before the application deadline.
- You will receive a notification email when the recommender successfully submits the recommendation. Monitor your email inbox or application portal for this confirmation.
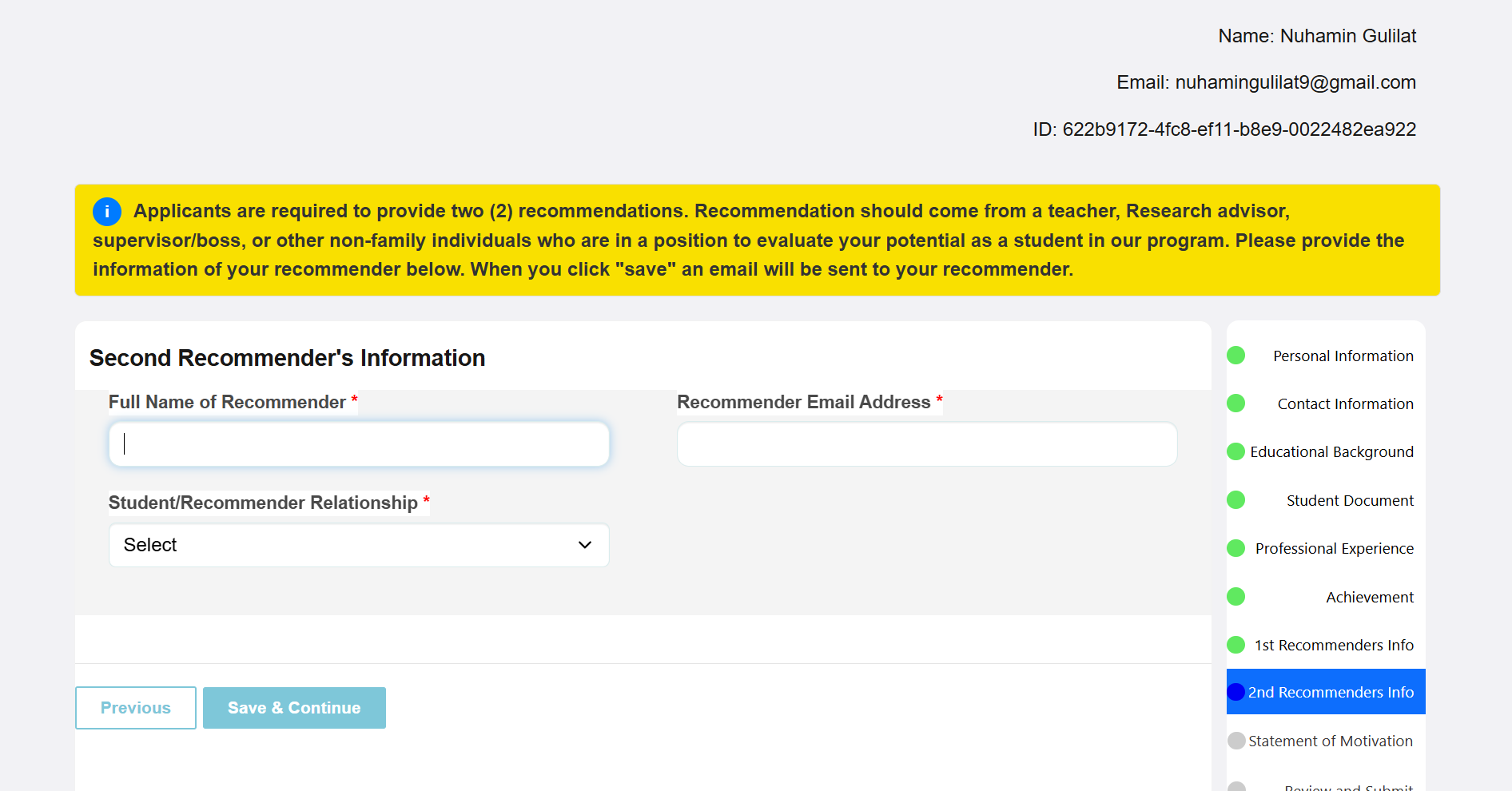
Step 14: Enter Statement of Motivation
- This section displays questions related to your motivation for applying. In responding to the questions, clearly articulate your reasons for applying to the program, and highlight your relevant qualifications, experiences and aspirations that make you a strong candidate.
- Provide thoughtful and complete responses to all questions on this section.
- Click “Review” button to continue to the review section of your application.
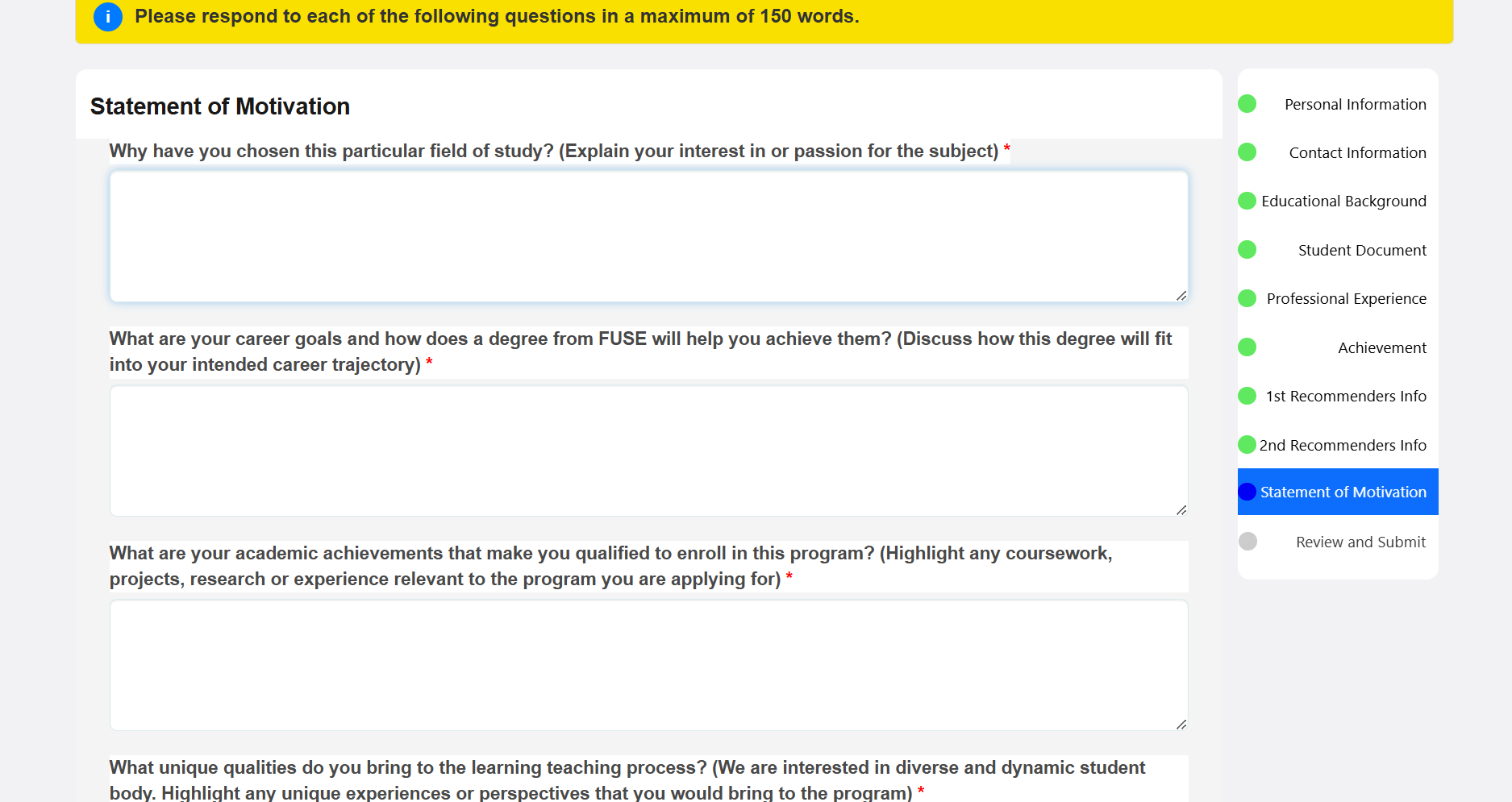
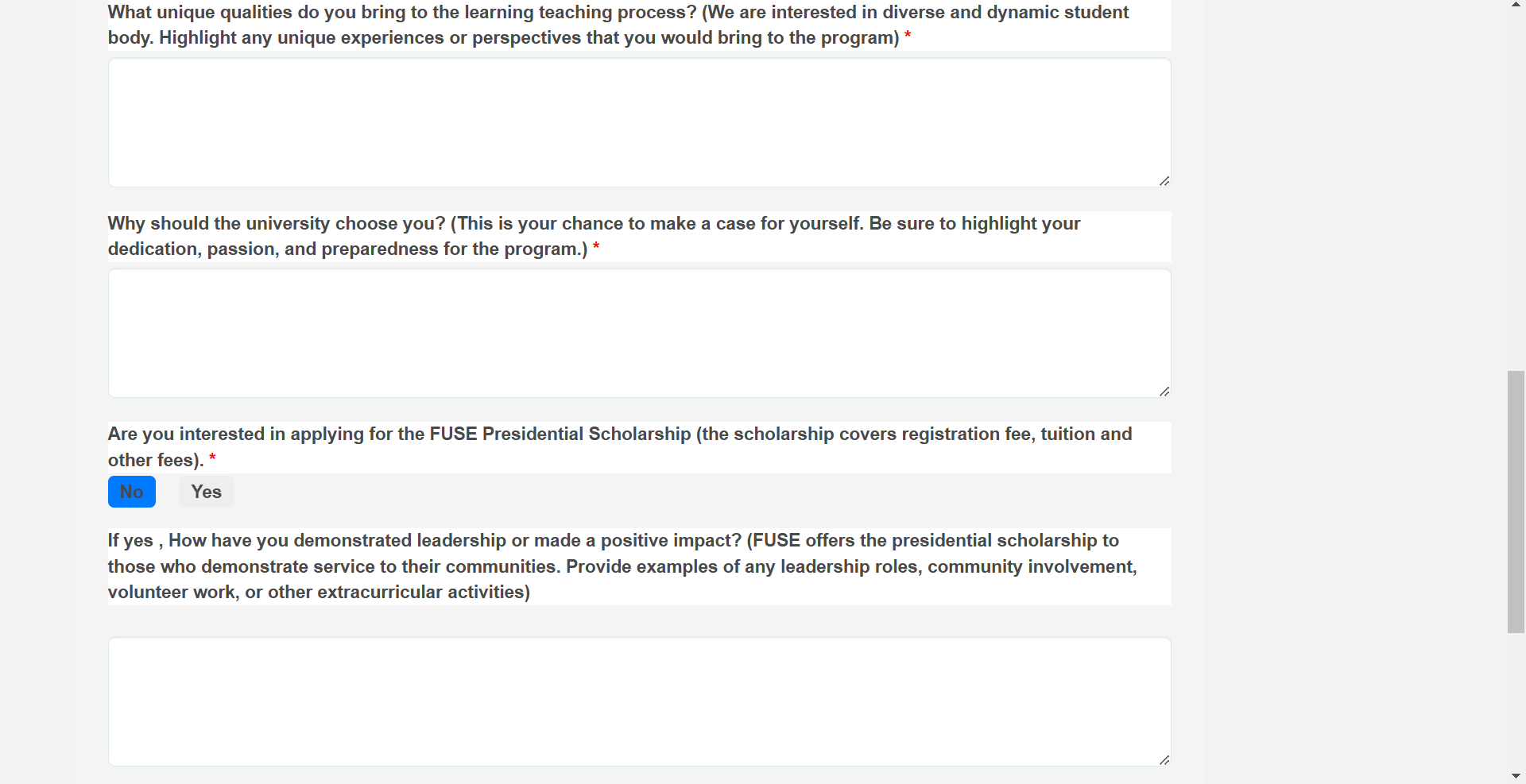
Step 15: Review Your Information
- This section allows you to review and ensure the accuracy of the information you have entered.
- On this page,you will see buttons for each section you completed.
- Click each button to review the corresponding section and verify that all fields are accurate and complete.
- If you want to make changes, make the necessary updates and click “Update” button on the specific section.
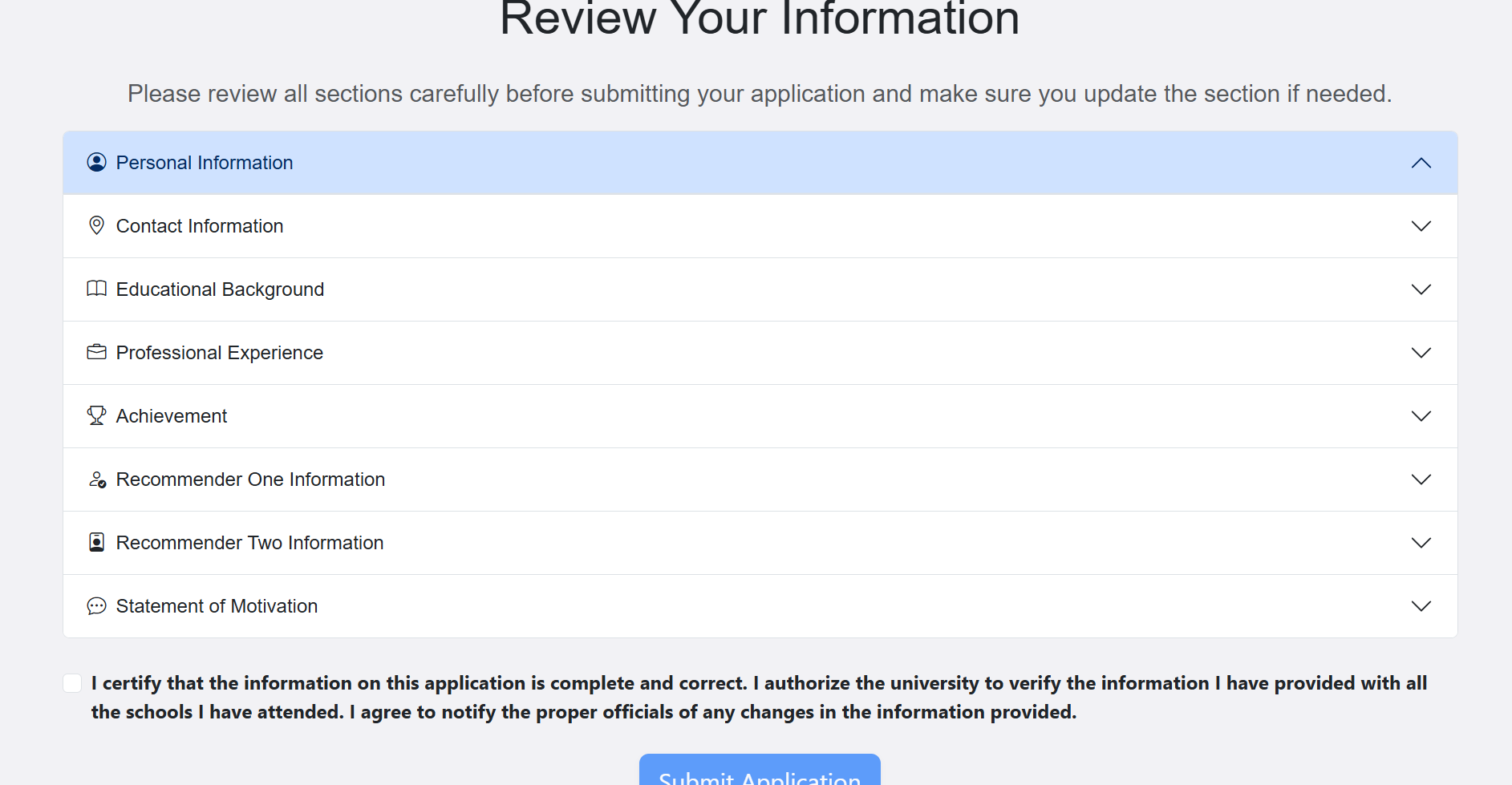
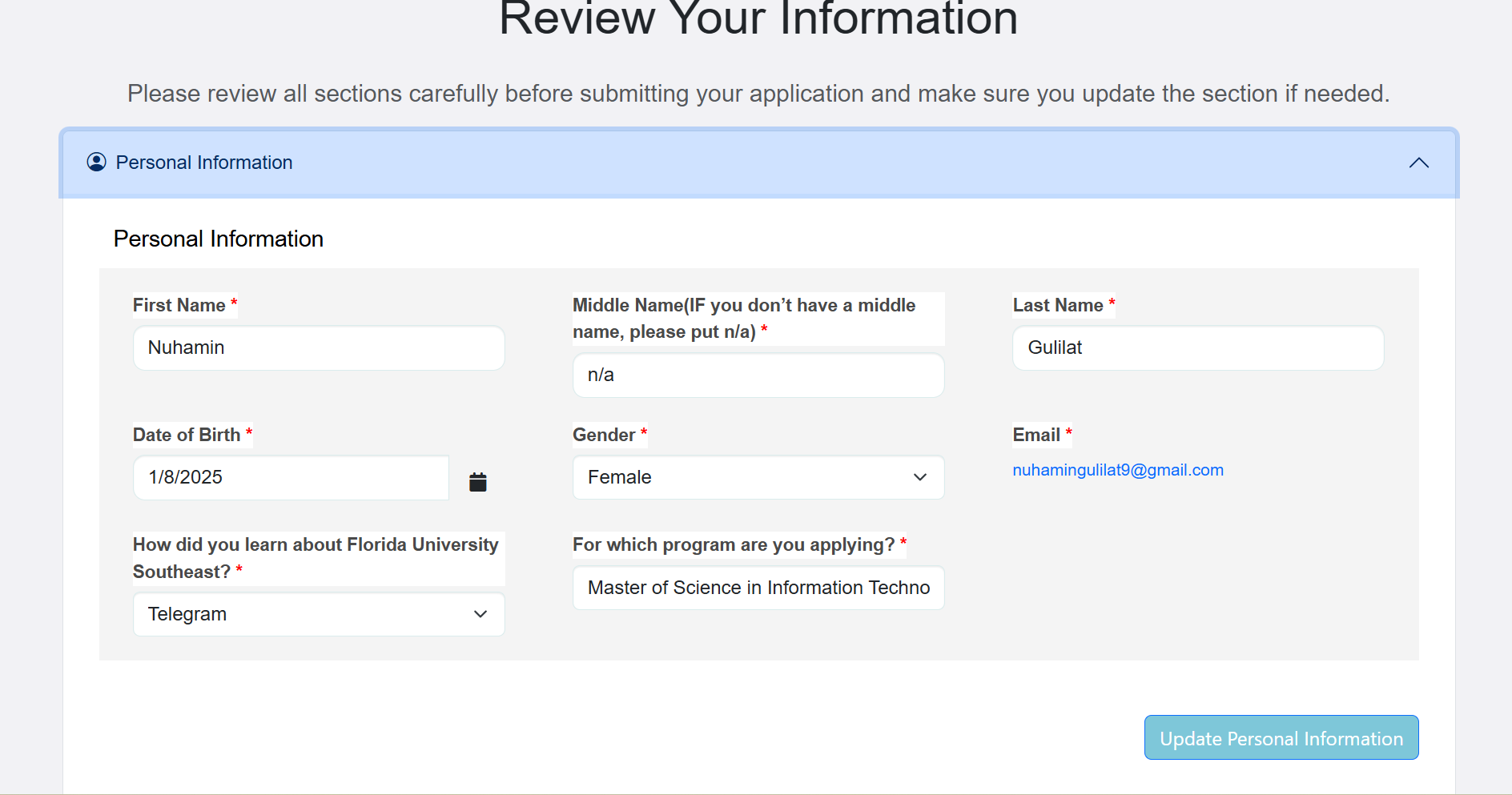
Step 16: Submit Your Application
- After reviewing all sections, if you are confident all required information is accurate, acknowledge the accuracy and completeness of your application by checking the box on the acknowledgment statement at the bottom of the screen. Then, click the “Submit Application” button.
- Once you have submitted your application, a confirmation message will appear confirming your successful submission.
- You will also also receive an email confirmation.
- You will receive a notification email, once your recommender submits his/her recommendations.
Note: You cannot make changes once your application is submitted.